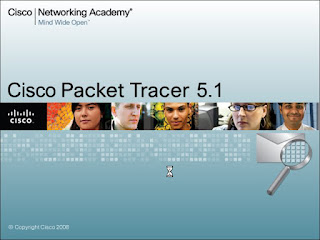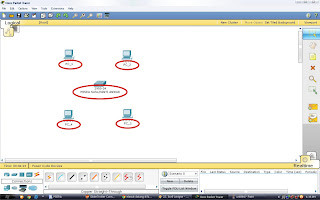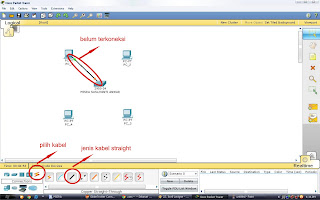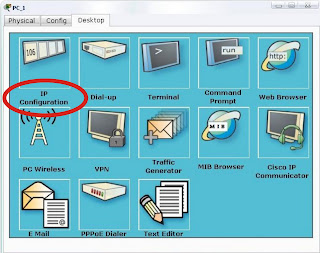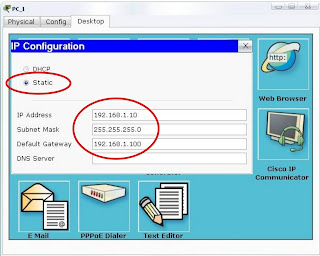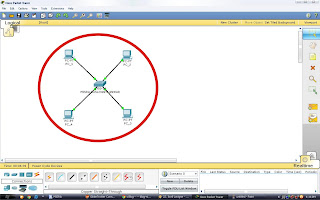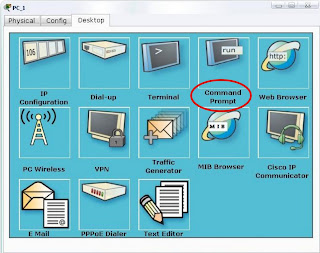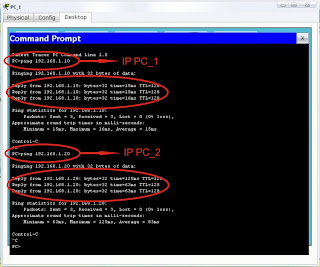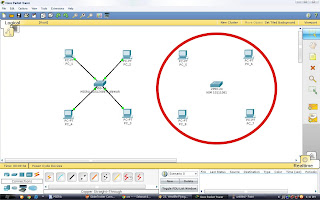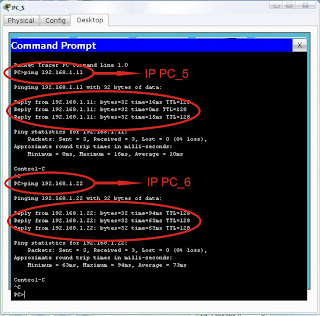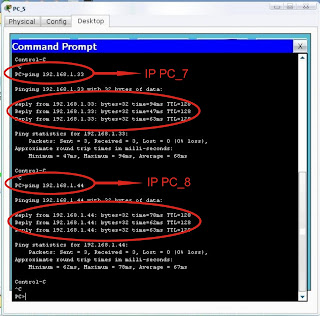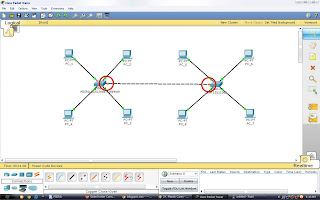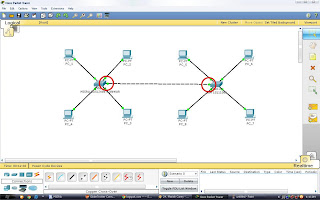Paket tracer adalah sebuah aplikasi keluaran cisco yang berfungsi sebagai simulasi. Aplikasi ini dapat digunakan untuk simulasi dari desain, konfigurasi, hingga troubleshooting. Pengguna dapat secara langsung mengatur dan mengkonfigurasi jaringan yang akan didesainnya selayaknya pengguna secara nyata seakan-akan di depan komputer yang terhubung ke jaringan. Tampilang yang interaktif dan kompleks sehingga memungkinkan pengguna dapat mengembangkan kemampuan dalam mengatur jaringan secara interaktif dan menarik, sehingga kita dapat bermain sambil belajar dari aplikasi ini.
Sekarang kita akan mempelajari cara pengkoneksian antar switch...
Ikuti langkah-langkahnya ya..
1. Buka aplikasi cisco paket tracer yang udah kamu install.
2. Tambahkan switch ke dalam area kerja yang terdapat di menu bagian bawah. Sebenarnya ada dua buah, cuma kita selesain satu-satu dulu ya..
3. Selanjutnya, tambahkan juga beberapa PC, disini saya memakai 4 buah PC.
4. Lalu, ganti nama switch dan PC nya sesuai yang kamu mau supaya lebih menarik. Di sini nama-namanya yaitu :
switch 1 : NOVIA NINGSIH
PC_1
PC_2
PC_3
PC_4
5. Sekarang kamu masukin tuh kabel supaya bisa terkoneksi, pilih kabel straight ya. Diujung kabel ada warna, kalau warnanya masih merah berarti itu belum terkoneksi, kalau warnanya sudah hijau berarti udah terkoneksi. Tunggu aja sebentar sampai warnanya berubah jadi hijau. Begitu juga buat PC yang lainnya, beri kabel straight lalu tunggu berubah sampai hijau.
6. Disini kamu beri IP di masing-masing PC. Caranya kalau warna kabelnya sudah hijau doble klik aja di PC yang mau diberi IP. Kemudian klik menu desktop, pilih IP configuration.
7. Sekarang baru deh kamu tentuin IP nya, sebelumnya pilih yang static ya. Gitu juga bagi PC yang lainnya.
Di sini, IP yang saya pakai yaitu :
PC_1 : 192.168.1.10
PC_2 : 192.168.1.20
PC_3 : 192.168.1.30
PC_4 : 192.168.1.40
IP Gateway : 192.168.1.100
8. Kalau IP nya udah kamu tentuin, begini nih jadinya..
9. Supaya lebih pasti antar PC tersebut udah terkoneksi atau belum, beri perintah ping ip masing-masing PC.
Caranya double klik di PC yang mau kamu beri perintah ping, lalu pada menu desktop pilih command prompt.
lalu tulis aja perintah ping (ip PC yang mau dites udah terkoneksi atau belum), kalau time nya jalan berarti udah konek. Begini nih..
10. Masukin lagi 1 buah switch dan beberapa buah PC.
11. Ulangi langkah 5 sampai 7, nama switch, PC, dan IP gak boleh sama ya...
switch 2 : NIM 10111093
PC_5
PC_6
PC_7
PC_8
Berikut daftar IP nya :
PC_5 : 192.168.1.11
PC_6 : 192.168.1.22
PC_7 : 192.168.1.33
PC_8 : 192.168.1.44
IP gateway : 192.168.1.100
12. Ulangi langkah 9 untuk memastikan sudah terkoneksi atau belum. Berikut contoh bahwa sudah terkoneksi.
13. Nah, dilangkah ini akan kita hubungkan antara switch 1 dengan switch 2 agar PC pada switch 1 dapat terhubung dengan PC pada switch 2. Caranya adalah dengan menggunakan kabel cross diantara swtich tersebut.
Jika pada ujung kabel berwarna merah berarti belum terhubung. Tunggu beberapa saat sampai warnanya berubah menjadi hijau.
14. Selanjutnya, kita akan tes ping dari PC pada switch 1 ke PC yang ada di switch 2, begitu juga sebaliknya. Ini hanya untuk memastikan apakah jaringan tersebut sudah terhubung.
Alhamdulillah, akhirnya siap juga ni...
simpel kan?
semoga bermanfaat ya...